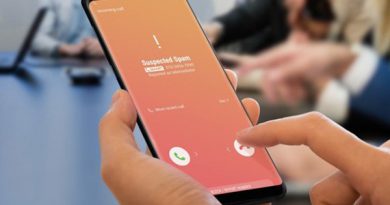Hướng dẫn cách sao chép danh bạ từ iPhone sang sim chưa Jailbreak
Lỗi không tìm thấy liên lạc trên điện thoại là sự cố khi người dùng sử dụng thiết bị iPhone không tiến hành sao chép danh bạ từ iPhone sang sim mà đã lắp vào một thiết bị di động khác. Vậy cách sao chép danh bạ từ iPhone sang sim như thế nào? Hãy cùng Techphonevn.com tìm hiểu cách copy danh bạ từ iPhone sang sim dưới đây.
Cách sao chép danh bạ từ iPhone sang sim
Việc sao chép danh bạ từ iPhone sang sim không đơn giản như trên các thiết bị Andorid bởi người dùng sẽ không thể thao tác trực tiếp trên điện thoại được. Vậy cách làm như thế nào?

Chúng ta đều biết rằng, danh bạ điện thoại trên thiết bị iPhone sẽ không được lưu trên sim mà chỉ được lưu trên máy mà thôi. Thêm nữa, người dùng cũng sẽ không thể sao chép được danh bạ từ sim sang máy và ngược lại một cách đơn giản như bao thiết bị Android khác. Tuy nhiên, vẫn sẽ có một cách giúp bạn có thể sao chép danh bạ từ iPhone chưa Jailbreak sang sim mà blog công nghệ chia sẻ tới mọi người dưới đây.
Hướng dẫn cách copy danh bạ từ iPhone chưa Jailbreak sang Sim
Đối với các thiết bị iPhone chưa Jailbreak sẽ có cách chuyển danh bạ từ iPhone sang sim khác với các thiết bị iPhone đã Jailbreak. Cụ thể:
Bước 1: Tải và cài đặt iTools trên máy tính. Link: tại đây
Bước 2: Khi việc cài đặt iTools trên máy tính hoàn tất > Kết nối iPhone với máy tính > Khởi động iTools.
Bước 3: Khi giao diện iTools xuất hiện trên màn hình máy tính, bạn có thể sao chép danh bạ từ iPhone sang sim. khi đó, các bạn hãy ấn chọn mục info ở phía tay trái của màn hình hiển thị.
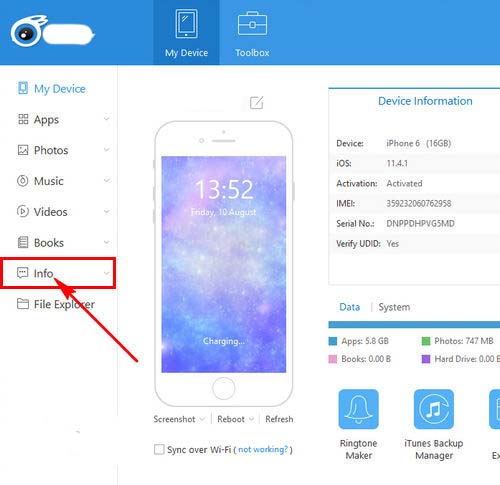
Bước 4: Sau đó, một màn hình yêu cầu người dùng thực hiện việc kết nối tính năng danh bạ với iCloud như hình mô phỏng phía dưới.
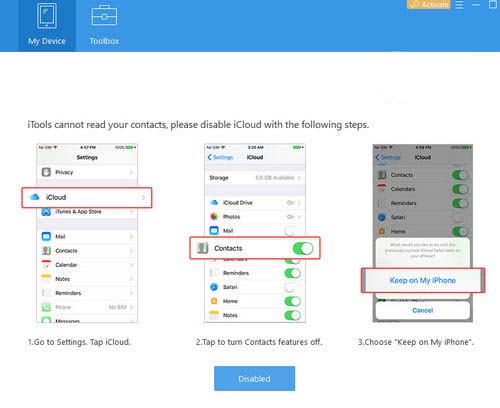
Bước 5: Tiếp đó, trên màn hình điện thoại iPhone. Hãy chọn vào biểu tượng Tài khoản > Chọn iCloud để tiến hành chép danh bạ từ iPhone sang sim.
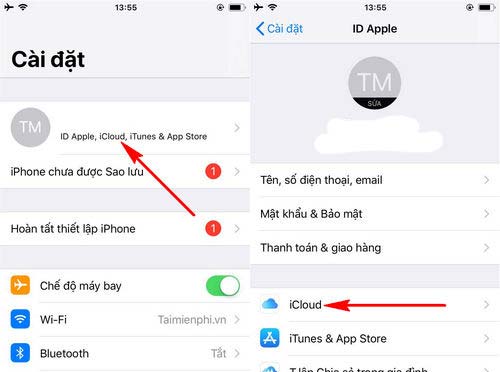
Bước 6: Tắt kích hoạt tính năng Danh bạ > Xác nhận Lưu trên iPhone của tôi.
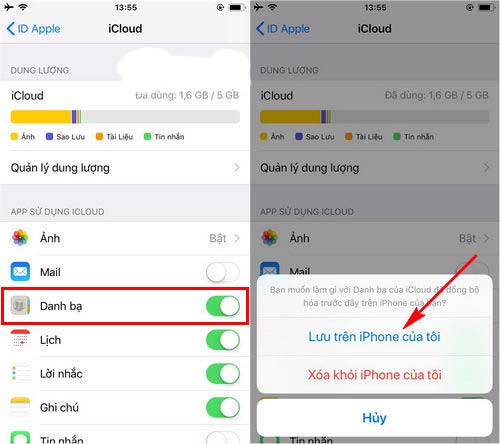
Bước 7: Tiếp đó, hãy quay trở lại màn hình máy tính > Chọn xác nhận Disable. Ngay sau đó, chương trình sẽ hiển thị một danh sách các danh bạ được lưu trên thiết bị iPhone > Chọn lần lượt vào các danh bạ quan trọng muốn sao chép > Export.
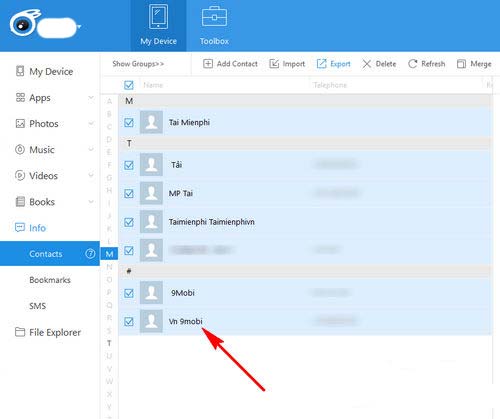
Khi Export dữ liệu, hệ thống sẽ đưa cho bạn các lựa chọn định dạng file. Bạn lên chọn định dạng VCF để xuất dữ liệu như hình dưới.
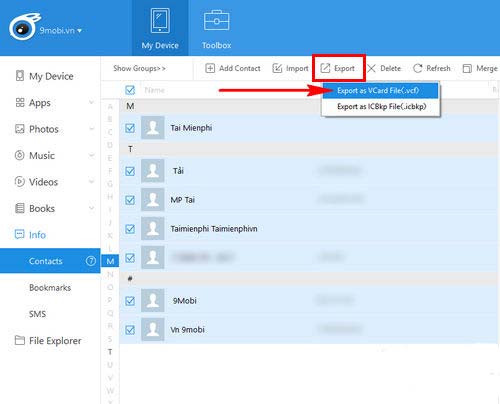
Bước 8: Ngay lập tức màn hình iTools sẽ xuất hiện một cửa sổ yêu cầu người dùng chọn thư mực chứa file danh bạ tải từ iPhone sang sim > Chọn Select Folder để xác nhận quá trình cài đặt đó.
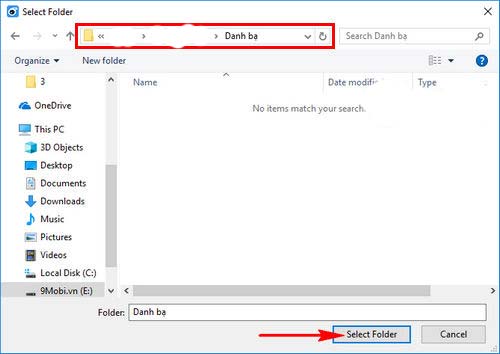
Bước 9: Cuối cùng, trên màn hình thiết bị máy tính của bạn sẽ xuất hiện một thư mục và bạn vừa mới lựa chọn để lưu file dữ liệu danh bạ vừa Export. Để hoàn tất quá trình copy danh bạ từ iPhone sang sim. Hãy chép file danh bạ đó vào một thiết bị điện thoại Android bất kỳ.
Bước 10: Cuối cùng, bạn cần thực hiện lưu danh bạ từ Android vào sim này. Để có thể sao chép danh bạ từ Android vào sim. Hãy tham khảo bài chia sẻ này nhé.
Chúc bạn thành công!
Nguồn ảnh: 9mobile.vn