Hướng dẫn cách cài đặt mail Outlook trên điện thoại Android
Ứng dụng email văn phòng Outlook được nhiều cơ quan và trường học sử dụng dựa trên những lợi ích về trao đổi và bảo mật thông tin. Để đáp ứng nhu cầu sử dụng đa dạng, hiện nay người dùng có thể cài đặt mail Outlook trên điện thoại Android và cách sử dụng đơn giản, tiện lợi không kém máy tính. Dưới đây sẽ là hướng dẫn chi tiết cách cài đặt và sử dụng Outlook trên Android.
Cách cài Outlook trên điện thoại Android cho người lần đầu sử dụng
Lưu ý, hầu hết các tài khoản Outlook của người dùng đều do cơ quan hoặc trường học của bạn yêu cầu sử dụng được thiết lập trên nền tảng ứng dụng Intune Company Portal. Do đó bạn cần cài đặt tại cửa hàng Google Play trước khi tiến hành cài đặt mail Outlook trên điện thoại Android. Trong một vài trường hợp, người quản trị CNTT của cơ quan hoặc doanh nghiệp bạn có thể yêu cầu người dùng đăng ký thiết bị Android cài đặt Outlook.
Để thiết lập Outlook trên Android, người dùng tiến hành theo các bước sau:
Bước 1: Tải ứng dụng Outlook cho điện thoại Android từ cửa hàng CH Play của Google: Microsoft Outlook.
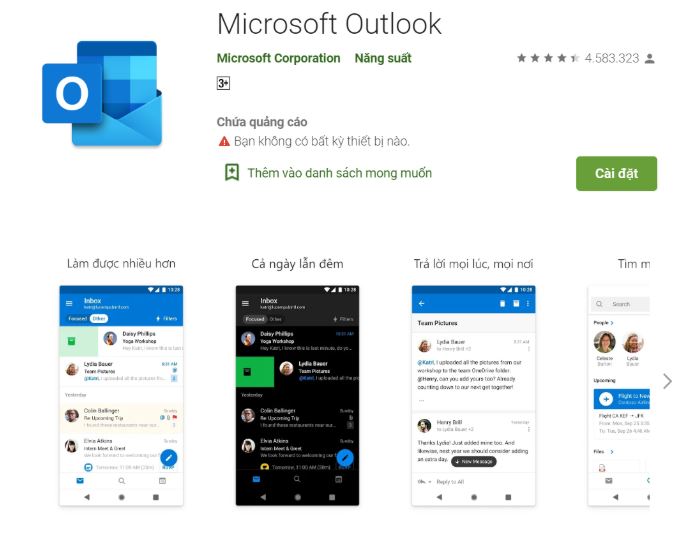
Bước 2: Mở ứng dụng Mail trên điện thoại Android. Tại thanh Menu của ứng dụng chọn mục Thiết đặt (Biểu tượng hình bánh răng cưa). Chọn tiếp mục Thêm tài khoản > Thêm tài khoản Email.
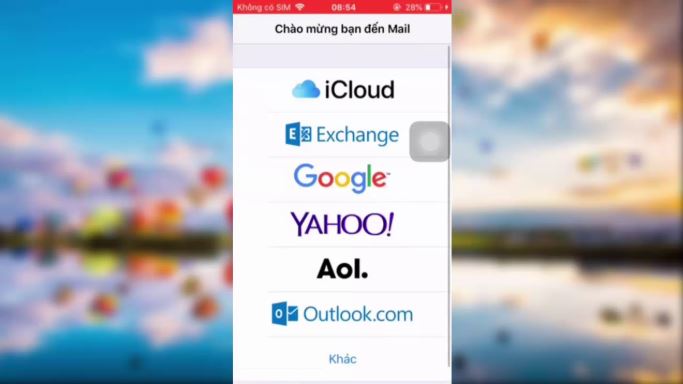
Bước 3: Ứng dụng Outlook có khả năng phát hiện các tài khoản Google của người dùng đã thiết lập từ trước. Để thêm các tài khoản này vào Outlook trên điện thoại Android, bạn chỉ cần chọn mục Tài khoản kết nối Google và nhập địa chỉ tài khoản, chọn OK để xác nhận và cho phép Outlook có quyền truy cập Danh bạ người dùng.
Nếu người dùng không muốn thêm tài khoản khác, hãy nhấn Bỏ qua và thực hiện bước tiếp theo để thiết lập tài khoản Outlook cho điện thoại Android.
Bước 4: Bạn chọn tài khoản muốn thêm vào ứng dụng và nhấn Thêm tài khoản để yêu cầu đăng nhập.
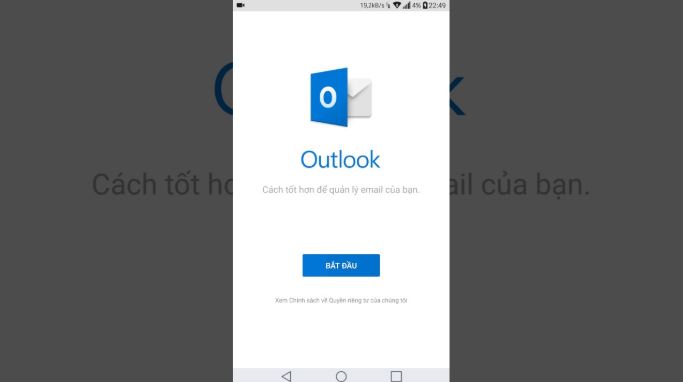
Bước 5: Chọn Cho phép để xác nhận cho phép ứng dụng truy nhập ngoại tuyến và hiển thị các thông báo hoặc lời nhắc.
Để thêm các tài khoản email Outlook khác, bạn chọn Tiếp tục và thực hiện tiếp các bước thiết lập tài khoản email khác dưới đây, nếu không bạn hãy chọn Bỏ qua.
Cách thiết lập tài khoản email Outlook khác
Cài đặt mail Outlook trên điện thoại Android cho người lần đầu sử dụng, bạn cần nhập địa chỉ email đầy đủ và chọn Tiếp tục. Chú ý, ứng dụng sẽ yêu cầu người dùng chọn nhà cung cấp, khi đó bạn có thể chọn thiết lập Exchange (Thay đổi) thủ công hoặc chọn tài khoản IMAP/POP. Bạn nhập tiếp mật khẩu tài khoản và nhấn Đăng nhập/Tiếp theo.
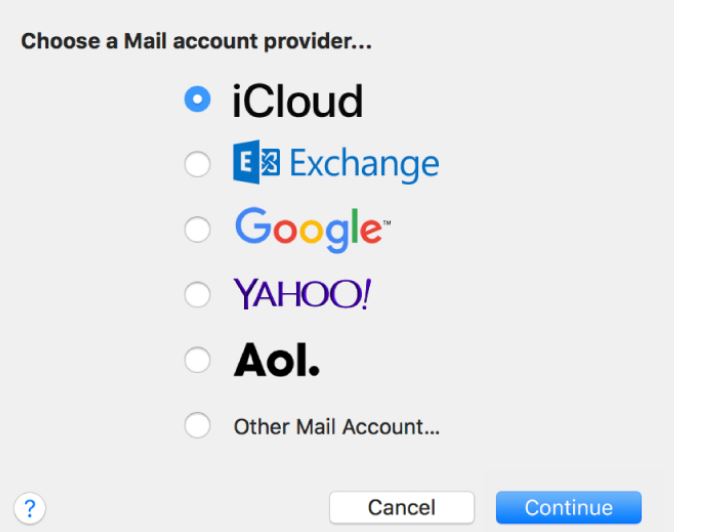
Đối với mỗi nhà cung cấp email khác nhau, màn hình hiển thị đăng nhập có thể sẽ khác nhau. Nếu người dùng muốn tăng độ bảo mật của tài khoản nên chọn xác thực nhiều yếu tố và danh tính người dùng.
Thiết lập các tài khoản Outlook của cơ quan hoặc trường học bổ sung bảo mật
Đối với các tài khoản Outlook được cơ quan hay trường học cung cấp thường yêu cầu thiết lập bảo mật bổ sung thì mới cho phép sử dụng trên điện thoại Android. Trường hợp bạn không rõ điều kiện áp dụng bảo mật cho tài khoản Outlook của văn phòng hay trường học thì hãy trao đổi trực tiếp hoặc nhờ sự hỗ trợ của người quản trị Office 365 của cơ quan.
Tìm kiếm thêm trợ giúp khi thiết lập Outlook cho Android
Trường hợp bạn không tìm kiếm được sự giúp đỡ từ người khác khi thiết lập tài khoản email Outlook cho Android thì hãy truy cập phần hỗ trợ trong ứng dụng Outlook để tìm hiểu thêm cách tự giải quyết.
Trên đây là toàn bộ những hướng dẫn chi tiết cách cài đặt mail Outlook trên điện thoại Android đơn giản và tiện lợi nhất. Nhìn chung việc sử dụng tài khoản Outlook thường yêu cầu sự bảo mật cao hơn từ phía công ty hoặc cơ quan bạn đang làm việc, do vậy cung cấp đầy đủ các yếu tố xác thực sẽ giúp bạn bảo vệ thông tin tốt hơn.



